Создание файла базы данных. Создание таблицы в базе данных. Режимы конструктора, режим таблицы. Типы и свойства полей таблицы. Ключевое поле
Запустим программу MS Access 2010. В окне программы создадим базу данных Студенты. В поле Имя файла вводим Студенты, выберем путь на диске где база данных будет находиться и нажмём Создать:
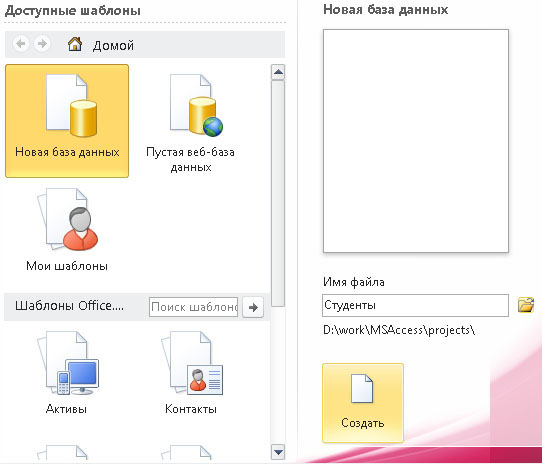
Появится окно базы данных Студенты, с одной таблицей Таблица1, закроем таблицу — ПК(правый клик) по ярлыку и выбираем Закрыть:
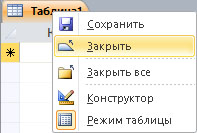
Создадим таблицу командой Создание/Таблицы/Конструктор таблиц:

Появится конструктор будущей таблицы, в нём мы будем редактировать каркас таблицы. В колонке Имя поля, создадим имена полей для будущей таблицы:
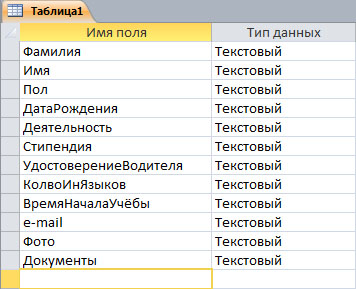
Между полем Фамилия и Имя, добавим для будущей таблицы новое поле Отчество: курсор в поле Пол, затем выполним команду: Конструктор/Сервис/Вставить строки:
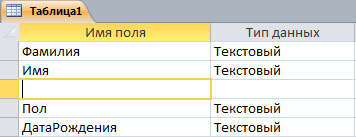
Введём в новую строку – Отчество,
теперь изменим порядок полей. Переместим поле ВремяНачалаУчёбы под полем ДатаРождения: щелчком по серому квадратику левее названия поля выделим строку, затем размещаем ниже поля ДатаРождения:
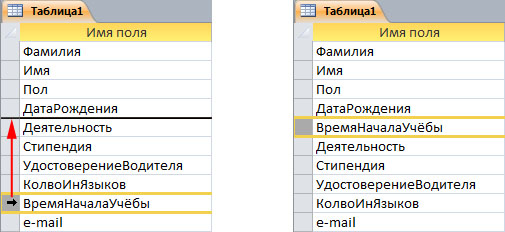
Настроим свойства полей. Для полей Фамилия, Имя, Отчество и Пол ставим тип данных Текстовый, а для их свойства Размер поля ставим значения: 40, 40, 40 и 8 соответственно. Пример для типа данных поля Пол и его свойств:
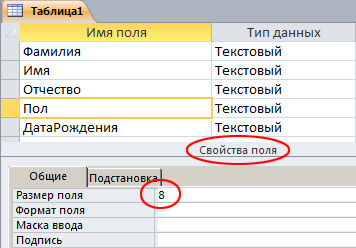
Для поля ДатаРождения ставим тип Дата время, свойство Формат поля ставим Краткий формат даты:
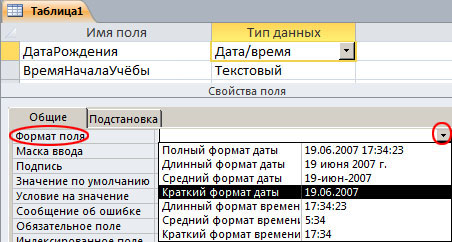
Аналогично, для поля ВремяНачалаУчёбы ставим тип Дата время, а свойство Формат поля ставим Краткий формат времени
Для поля Деятельность – тип Текстовый, свойство Размер поля ставим 255
Для поля Стипендия – тип Денежный, свойство Условие на значение ставим >=400 (больше или равно, т.е. стипендия должна быть минимум 400), свойство Сообщение об ошибке вводим: Не менее 400 рублей
Для поля УдостоверениеВодителя – тип Логический, свойство Формат поля раскрываем список и выбираем Да/Нет.
Для поля КолвоИнЯзыков – тип Числовой, свойство Размер поля ставим Байт, свойство Условие на значение ставим <=6 (т.е. студент может знать не более 6 иностранных языков), свойство Сообщение об ошибке вводим строку: Не более 6 языко
Для поля e-mail – тип Гиперссылка
Для поля Фото – тип Поле объекта OLE
Для поля Документы – тип Вложения
Для поля Фамилия в свойстве Обязательное поле выберем пункт Да.
Добавим новое поле, которое будет первым, т.е. левее поля Фамилия: выделим поле Фамилия затем: Конструктор/Сервис/Вставить строки
Назовём поле НомерСтудБилета тип Счётчик и пока поле выделено сделаем его ключевым: вкладка Конструктор/Сервис/Ключевое поле
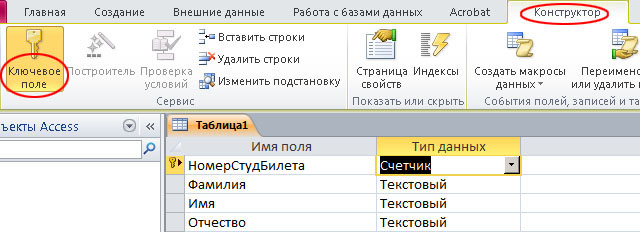
Назовём таблицу Студенты: правый клик по ярлыку таблицы, выбираем пункт Сохранить, в диалоге водим имя Студенты. В левой панели программы MS Access, появился новый объект – таблица Студенты:

если он не появился, выберите команду Все объекты Access:
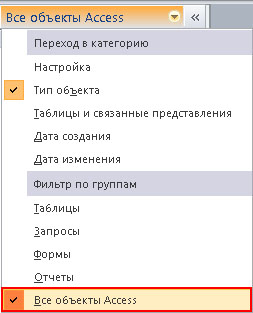
Закроем таблицу Студенты: правый клик по ярлыку – пункт Закрыть.
Теперь откроем таблицу двойным кликом по ярлыку в левой части программы. Откроется таблица Студенты в режиме ввода её данных. Введём данные, начиная с поля Фамилия на своё усмотрение кроме поля НомерСтудБилета, Пол и Деятельность.
Для поля Фото правый клик в ячейке и выбираем Вставить объект. В диалоге выбираем флажок Создать из файла, из указанной папки выбираем папку Access/Фото и выберем любой файл(или выберите любое фото человека).
Вместо поля Документы нарисована скрепка, двойной клик по скрепке и в диалоге нажимаем Добавить, затем в диалоге добавьте сколь угодно любые документы из вашего диска.
Мы будем работать только в двух режимах: режим таблицы это результирующая таблица для пользователя и режим конструктора это каркас таблицы для настройки имён полей их типов и свойств. Запомним три способа переключения между этими режимами:
- если таблица не активна, в левом окне программы правый клик по таблице и выбираем один из двух пунктов Открыть или Конструктор. Самый удобный запуск режима таблицы – двойной клик по таблице в левой панели
- если таблица активна, правый клик по вкладке таблицы и выбираем либо Режим таблицы, либо Конструктор
- если таблица активна, выполним: Главная/Режимы нажимаем кнопку с треугольником(если её нет, то раскроем кнопку Режимы и выберем пункт Конструктор)

В режиме конструктора выделяем поле ДатаРождения и в свойство Подпись вводим(с пробелом) Дата рождения. Сохраняем таблицу, переключаемся в режим таблицы и проверяем, что название поля ДатаРождения будет с пробелом. Закроем таблицу правым кликом по ярлыку.
Самостоятельно создадим таблицу Факультеты с двумя полями: Название и Численность. Поле Численность должно выводить числовые значения каждое значение не более 3000.
Откроем таблицу Студенты в режиме конструктора, добавим последним поле КодПропуска тип Числовой, в свойстве Индексированное поле пункт Да (Совпадения не допускаются), сохраняем таблицу.
Теперь открываем её в режиме таблицы и пробуем для нового поля КодПропуска ввести два одинаковых значения и перейти на следующую строку. Появится сообщение об ошибке. Также можно попробовать специально забыть ввести данные в поле Фамилия. Это тоже не получится, поскольку мы активировали свойство Обязательное поле
Закройте окно программы MS Access 2010, сохранение файла базы данных происходит автоматически.
Снова запустим программу MS Access 2010. Откроем файл нашей базы данных Студенты.accdb
Откроем таблицу Студенты в режиме конструктора. Добавим последним поле Рост с типом данных Числовой, свойство Размер поля – Байт и свойство Формат поля вводим строку – 0” см” (кавычки в английской раскладке):
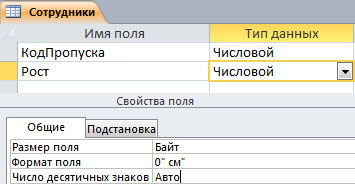
В режиме таблицы в поле Рост введём несколько числовых данных — к числу будет добавлена строка см. Попробуем ввести значение, превышающее 255 см.
В режиме конструктора, между полями Стипендия и УдостоверениеВодителя добавим новое поле: курсор в поле УдостоверениеВодителя, далее выполним Конструктор/Сервис/Вставить строки.
Новое поле назовём Грант, тип данных Денежный, в свойство Формат поля вводим строку # ###0,00“ USD“(английская кавычка), появится значок с молнией, раскроим его и выбираем пункт Обновить формат везде, соглашаемся со всем и в режиме таблицы введём в поле Грант любые числа.
При желании вместо USD можно было ввести символ $.
В режиме конструктора таблицы Студенты, выделим поле ДатаРождения и в поле свойства Маска ввода ведём – 00.00.0000 (Нули это есть обязательное правило, для вода цифр)
Теперь после сохранения переходим в режим таблицы и в поле Дата рождения, ведём любую дату без точек. В режиме конструктора для поля ВремяНачалаУчёбы в поле свойства Маска ввода вводим — 00:00. Сохраняем и в режиме таблицы в поле ВремяНачалаУчёбы вводим любое время без двоеточия.
В режиме конструктора в конце добавим новое поле Телефон, тип данных Текстовый, в поле свойства Размер поля введём значение 9, а в поле Маска ввода вводим 000-00-00. В режиме таблицы введём семизначный телефон без дефисов.
В режиме конструктора в конце добавим новое поле МобТелефон тип данных Текстовый, в поле свойства Размер поля введём значение 20, а в поле Маска ввода вводим +7 (000) 000-00-00. В режиме таблицы в поле МобТелефон введём трёхзначный код и семизначный телефон( без дефисов скобок и +7).
В режиме конструктора в конце добавим новое поле КодЗачётнойКнижки тип данных Текстовый, в поле свойства Размер поля введём значение 15.
Пусть код зачётной книжки состоит из трёх обязательных букв, четырёх обязательных цифр, двух обязательных букв, а затем либо две, либо три цифры, например, пусть есть два возможных кода зачётной книжки:
ФИЗ-1994-ЛТ-25 или МАТ-1994-АН-336, тогда для маски ввода нужно использовать символ для необязательных цифр:
Введём в поле свойства Маска поля – LLL-0000-LL-009
где, L – служит для ввода текстового символа, 0 – обязательная цифра и 9 – необязательная цифра
В режиме таблицы в поле КодЗачётнойКнижки введём ФИЗ2015КР80 и МАТ2014КР220
Заставим чтобы все буквы кода зачётной книжки были заглавными: в режиме конструктора для свойства Маска ввода добавим символ > – >LLL-0000-LL-009
Создадим таблицу Экскурсии с полями:
- Название (ключевое)
- Дата экскурсии (маска ввода)
- Время сбора (маска ввода)
- Стоимость экскурсии (в у.е.)
Ниже представлен конструктор таблицы Экскурсии и собственно таблица Экскурсии с введёнными данными. Обратите внимание, что имя поля в конструкторе слитно, а в режиме таблицы раздельно. В поля Дата, Время и Стоимость экскурсии вводятся только цифры (точки, двоеточия и у.е. добавляется автоматически):
| Имя поля | Тип данных |
| Название | Текстовый |
| ДатаЭкскурсии | Дата/время |
| ВремяСбора | Дата/время |
| СтоимостьЭкскурсии | Денежный |
| Название | Дата экскурсии | Время сбора | Стоимость экскурсии |
| Планетарий | 12.03.2015 | 10:00 | 100 у.е. |
| Обсерватория | 20.03.2015 | 10:30 | 500 у.е. |
| Музей | 24.03.2015 | 11:00 | 350 у.е. |
Закрываем нашу базу данных командой Файл/Закрыть базу данных и закроем окно программы MS Access 2010.
0 Responses to “1. MS Access. Уровень 1. Создание таблиц”