Создание форм с помощью мастера, редактирование форм, условное форматирование, добавление подписи и новых полей. Создание подчинённых форм из связанных таблиц, выбор среди нескольких связанных таблиц главную и подчинённую
Откроем файл базы данных БД Студенты3. Выбираем Включить содержимое. Посмотрим её внутренности командой Работа с базами данных/Отношения/Схема данных:

Проверим, нет ли ещё других связей: Конструктор/Связи/Все связи.
Из схемы и из того, что мы уже изучили на прошлых уроках, нам должно быть понятно, что таблицы Студенты и Экскурсии связаны между собой отношением МНОГИЕ-КО-МНОГИМ ∞ : ∞, таким же отношением связаны между собой таблицы Студенты и Сертификация.
Формы служат для удобства ввода и просмотра данных. Создадим форму с помощью мастера: Создание/Формы/Мастер форм:

На первом шаге диалога, в списке источника данных выбираем таблицу Студенты, внизу появятся все поля этой таблицы, при желании можно выбрать только те которые нужны, но в нашем случае нужны все, поэтому кнопкой >> перенесём все поля для будущей формы, жмём Далее, на втором шаге выбираем расположение полей на форме выбираем в один столбец, жмём Далее, на третьем шаге предлагают задать имя формы оставляем имя Студенты, выбираем флажок Открыть форму… и жмём Готово
Открылась форма для редактирования таблицы Студенты. Поля формы отображают данные первой записи таблицы Студенты, поэтому мы с ней ничего не делаем, внизу формы находим строку Запись и правее кнопки с треугольниками для перехода по записям.
Добавим одну новую запись, внизу ищем кнопку в виде треугольника с солнышком(для быстрого перехода в конец таблицы и ввода новой записи), нажимаем и во все поля формы, вводим одну любую запись. Нужно знать, что эта строка хранится не в форме, а в таблице, которая является источником данных; в нашем случае это таблица Студенты. Другими словами, каждое поле формы, связано с соответствующим полем таблицы. Проверим это: закрываем форму(правый клик по вкладке и Закрыть) и убедимся, что в таблице Студенты появилась новая запись которую мы ввели в форме. Закроем таблицу Студенты. Теперь откроем форму Студенты, чтобы увидеть в ней данные последней записи таблицы Студенты. Закроем форму.
Аналогично создадим форму по таблице Экскурсии с ленточным внешним видом. Выбираем команду Создание/Формы/Мастер форм:

На первом шаге диалога, в списке источника данных выбираем таблицу Экскурсии, внизу появятся все поля этой таблицы, кнопкой >> мы выберем все поля, жмём Далее, на втором шаге выбираем ленточный внешний вид, жмём Далее, на третьем шаге оставляем имя формы Экскурсии, выбираем флажок Открыть форму… и жмём Готово
Закроем форму. Аналогично создадим форму по таблице Студенты с ленточным внешним видом. Выбираем команду Создание/Формы/Мастер форм
На первом шаге диалога, в списке источника данных выбираем таблицу Студенты, внизу появятся все поля этой таблицы, кнопкой >> мы выберем все поля, жмём Далее, на втором шаге выбираем выровненный внешний вид, жмём Далее, на третьем шаге оставляем имя формы Студенты1, выбираем флажок Открыть форму… и жмём Готово
Закроем форму.
Аналогично таблицам, в формах кроме режима формы, есть ещё режимы для редактирования внешнего вида полей: Режим конструктора и Режим макета. В конструкторе, мы не будем видеть содержимого в полях формы, а в режиме макета мы можем и редактировать внешний вид и видеть содержимое.
Откроем форму Студенты. Отобразить выбор режимов можно несколькими способами, вот два из них: правый клик по ярлыку формы и выбираем один из трёх режимов, либо на вкладке Главная/Режимы жмём на треугольник:
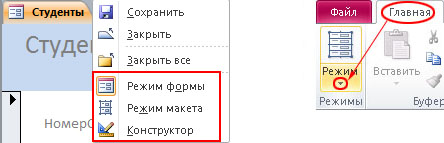
Откроем форму в режиме макета и выделяя поле, изменим его размер. Также можно изменить имя поля, но содержимое полей изменить нельзя. Изменим имя поля в режиме макета: выделим поле Фамилия, щёлкнем внутри выделения и добавим символ *.
Настроим внешний вид формы: в режиме макета формы, активна вкладка Конструктор, в группе Темы список Темы, где можно выбрать уже настроенную тему формы. Если нужно что бы каждое поле формы отображено по другому, выделяем нужное поле, далее выполним Формат/Форматирование элемента управления, раскрываем Заливка фигуры и выбираем нужный цвет. На этой же вкладке в группе Шрифт, можно выбрать шрифт для полей.
Отобразим разные цвета для стипендий больших или меньших 500: в режиме макета формы, выделим поле со значением стипендии (но не само поле Стипендия), далее команда Формат/Форматирование элемента управления/Условное форматирование. В диалоге для пункта Стипендия, нажимаем Создать правило, и настроим цвет для стипендий меньших 500:
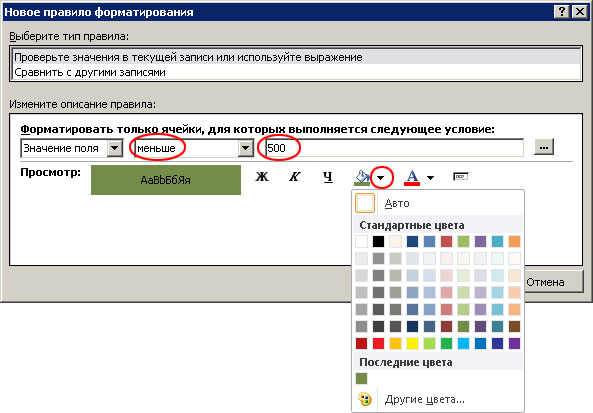
Нажимаем ОК, здесь же снова выбираем Создать правило, и настроим цвет для стипендий больших или равных 500:
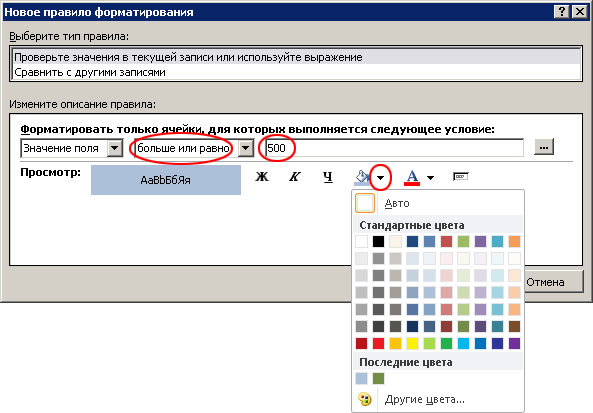
Нажимаем ОК, вид диалога Диспетчер правил:
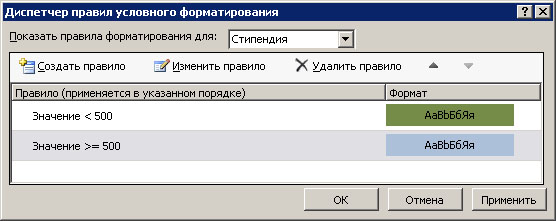
Нажимаем ОК и в режиме формы проверяем цвета данных для поля Стипендия.
Добавим размер формы для надписи под полями: перейдём в режим конструктора, подведём курсор к границе примечания формы и тянем вниз для увеличения.
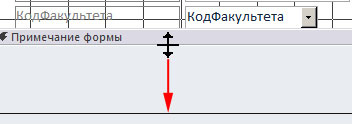
В добавленную область поместим надпись. Выполним команду: Конструктор/Элементы управления/Надпись:
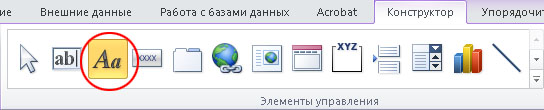
Нарисуем прямоугольник в свободной области, появится курсор для ввода текста, напишем: * — поля обязательные для ввода и нажмём [Enter]:
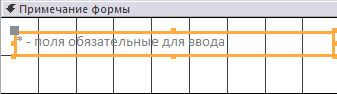
Изменим цвет фона формы: в режиме конструктора щёлкнем по заголовку Область данных, выполним команду Формат/Форматирование элемента управления/Заливка фигуры, выберем любой спокойный цвет.
Аналогично создадим одинаковый цвет фона заголовка формы и примечания. Теперь в режиме формы проверим изменения.
Изменим цвет текста для заголовков полей: [Shift]+hold выделим заголовки полей далее команда Формат/Шрифт/Цвет текста и выбираем любой не яркий цвет. Сохраняем и закрываем форму Студенты
Добавим новое поле в форму, но, сначала нужно добавить новое поле в соответствующую таблицу. Мы добавим в форму Студенты поле Увлечения. Добавим сначала это поле в таблицу:
Перейдём режим конструктора таблицы Студенты, добавим поле Увлечения тип Текстовый, затем в режиме таблицы, введём произвольные данные в поле Увлечения. Закрываем таблицу Студенты.
Теперь добавим поле в форму: открываем форму Студенты в режиме макета теперь выполняем команду Конструктор/Сервис/Добавить поля:
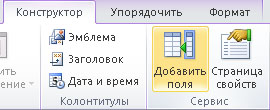
Появится список полей таблицы Студенты, перетащим поле Увлечения на поле формы:
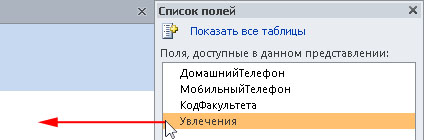
Новое поле на форме будет сверху, разместим его ниже всех полей:
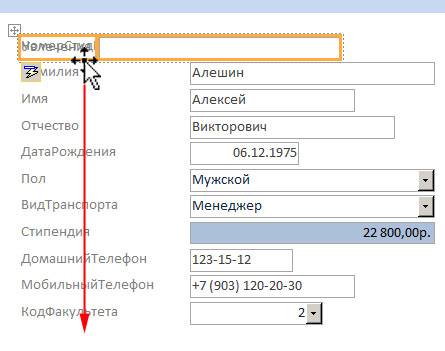
Новое поле будет иметь стандартный формат, применим к нему формат полей нашей формы: выделим заголовок любого поля кроме заголовка поля Увлечения, выполним Формат/Шрифт, нажимаем на кнопку Формат по образцу(кисточка) и нажмём на заголовок поля Увлечения.
Закроем форму Студенты.
Подчинённые формы отображают данные из связанных таблиц. Создадим форму с помощью мастера:

На первом шаге выбираем все поля из таблицы Факультеты, здесь же выбираем таблицу Студенты и выбираем поля: НомерСтудБилета, Фамилия, Имя, Отчество, ВидТранспорта и Стипендия, жмём Далее
Для второго шага полезно отобразить связь между таблицами Факультеты и Студенты. Откуда видно что таблица Факультеты главная(первичная), а Студенты подчинённая (вторичная):
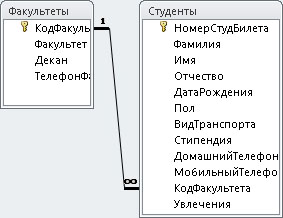
Итак, на втором шаге мастера для подчинённых форм, флажок должен быть Подчинённые формы. Поле слева отображает главную и подчинённую таблицу, если выбрана таблица Факультеты, она будет первичная, значит таблица Студенты вторичная. Поле справа отображает поля главной и подчинённой таблицы:
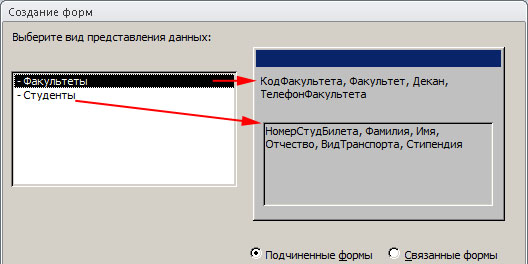
Но если бы мы выбрали главную таблицу Студенты, то поля справа будут все в одной группе, поскольку на самом деле таблица Студенты уже связана с таблицей Факультеты как вторичная, т.е. по внешнему ключу.
Жмём Далее, на этом шаге будет предложено выбрать внешний вид подчинённой формы, выберем Табличный, жмём Далее. На этом шаге будет предложено выбрать имена новых форм. Чтобы по имени было понятно, что есть главная, а что подчинённая, добавим в начало имени 1+ и 1- для главной и подчинённой форм соответственно. Жмём Готово.
Откроется наша форма в режиме формы, зайдём в режим макета, выделим подчинённую форму и увеличим ширину, чтобы видны были все поля. Снова вернёмся в режим формы. Здесь хорошо видно, что одной записи из главной таблицы соответствует одна или несколько записей подчинённой таблицы, т.е. связь 1 : ∞
Перемещаться по записям главной и подчинённой форм, можно кнопками внизу каждой из форм. Закроем нашу форму.
Двойной клик по форме Форма 1+…, откроет всю форму, т.е. со всеми в ней подчинёнными таблицами. Если же мы откроем только подчинённую форму 1-…, то она отобразит данные только подчинённой таблицы и особого интереса не представляет.
Создадим ещё подчинённую форму по таблицам Экскурсии и Студенты. Т.е. мы хотим увидеть, сколько, какие студенты и какого вида транспорта, посещают ту или иную экскурсию:

На первом шаге выбираем все поля из таблицы Экскурсии, здесь же выбираем таблицу Студенты и выбираем поля НомерСтудБилета, Фамилия, Имя, Отчество и ВидТранспорта, жмём Далее, здесь нужно выбрать какая таблица будет главной, но в отличии от предыдущей подчинённой формы, в нашем случае любая таблица может быть главной, поскольку они связаны между собой отношением ∞ : ∞. Выберем главную таблицу Экскурсии и жмём Далее. Выбираем для подчинённой формы табличный вид, жмём Далее, на новом шаге добавим в начало имени для имён двух форм 2+ и 2-. Жмём Готово.
Откроется наша форма в режиме формы, зайдём в режим макета, выделим подчинённую форму и увеличим ширину, чтобы видны были все поля. В режиме формы ознакомимся о посещении студента выбранной экскурсии. Закроем форму.
Теперь мы хотим увидеть на каких факультетах, какие студенты, какую активность проявляют:

На первом шаге выбираем таблицу Экскурсии с полями КодЭкскурсии, Название, ДатаЭкскурсии и Стоимость. Теперь выбираем данные из таблицы Студенты с полями НомерСтудБилета, Фамилия, Имя, Отчество и ВидТранспорта. И из таблицы Факультеты, берём только поле Название, жмём Далее,
на втором шаге(активен флажок подчинённые формы) есть три разных случая:
- если в левом окне активна таблица Экскурсии, то для неё будет одно подчинение с полями студентов и факультетов,
- если в левом окне активна таблица Факультеты, то для неё будет два подчинения по таблице Студенты и по таблице Экскурсии
- и наконец, если в левом окне активна таблица Студенты, то для неё будет одно подчинение по полям таблицы Экскурсии.
Обратим внимание, что в первом и в третьем случае, поля студентов и факультетов были в одном месте.
По условию задачи нас интересует второй случай, поэтому выбираем его и жмём Далее,
на третьем шаге для двух подчинённых форм, выберем табличный вид и Далее,
на четвёртом шаге для главной и двух подчинённых таблиц добавляем к началу имени префиксы: 3+, 3- и 3- соответственно. Жмём Готово. В режиме формы откроется наш результат.
В режиме макета выделяя каждую подчинённую форму, увеличим их ширину. И в режиме формы проверим, на каком факультете больше всего активных студентов и в каких экскурсиях. Закрываем нашу форму.
В этой базе данных, построить форму, которая позволит отобразить какие студенты(ФИО, ВидТранспорта) из какого факультета(Название) какие прошли курсы ДОУ(Название, Дата сдачи, Количество баллов)
Подсказка. Здесь должны быть задействованы 4 таблицы: Студенты, Факультеты, ДОУ и Сертифицированные студенты.
0 Responses to “3. Microsoft Access. Уровень 1. Работа с формами”