Разместим копию смежных ячеек ниже таблицы используя перетаскивание:
- Откроем файл Бытовая техника.xlsx
- Выделим группу смежных ячеек A1:E2
- Наведём курсор на границу выделения:
- Удерживая кнопку мыши, тянем вниз, т.к. мы хотим получить копию, то ещё удерживаем клавишу [Ctrl], индикатор курсора сменится на +:
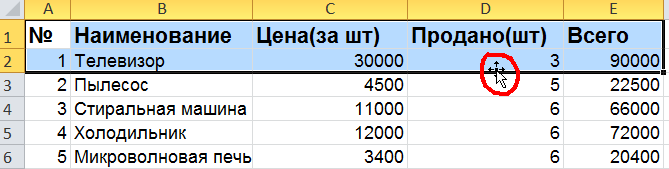
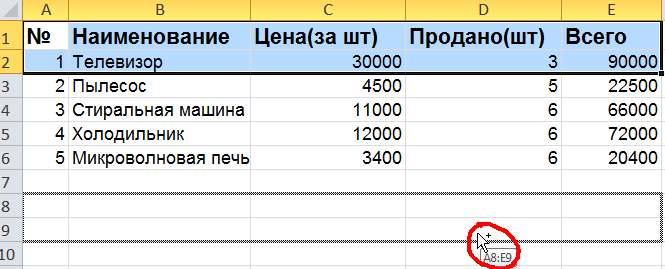
Позволяет перемещать, копировать ячейки стандартными средствами операционной системы.
Разместим копию смежных ячеек ниже таблицы используя буфер обмена:
- Выделим диапазон смежных ячеек A3:E6:
- Выбираем команду копировать [Ctrl+C]
- Курсор размещаем в ячейку, куда нужно вставить скопированный диапазон, например в A10:
- Выбираем команду вставить [Ctrl+V]:
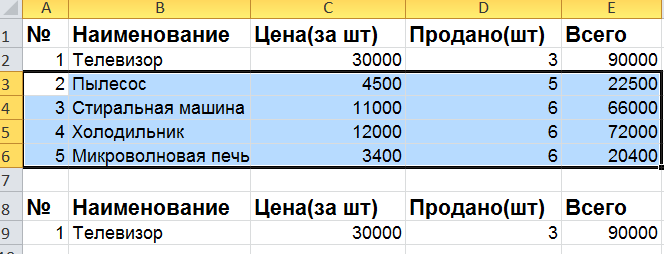
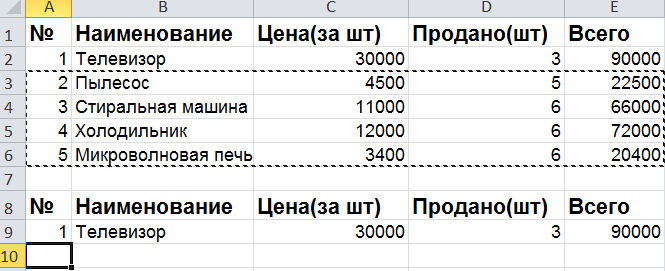
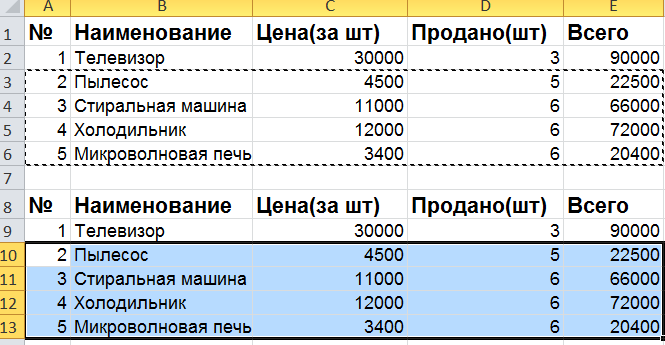
Нам нужно скопировать ячейки E1:E6. В нашем примере данные колонки Всего вычислены с помощью произведения C?D, если их скопировать и вставить используя буфер обмена, то результат не будет соответствовать данным этих ячеек. Здесь нужно воспользоваться командой Специальная вставка:
- Выделим ячейки E1:E6:
- Выбираем команду копировать [Ctrl+C]
- Курсор размещаем в ячейке H1, вкладка Главная нажимаем кнопку Вставить, и выбираем строку Специальная вставка
- В окне Специальная вставка, выбираем флажок Значения и нажимаем ОК:
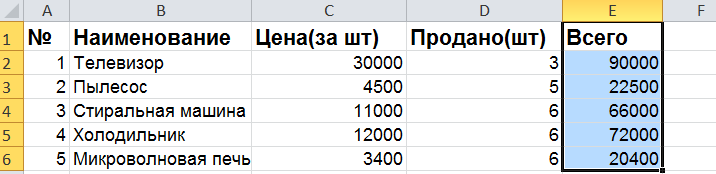
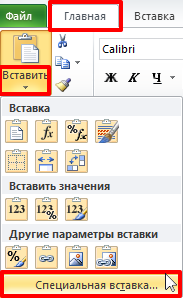 |
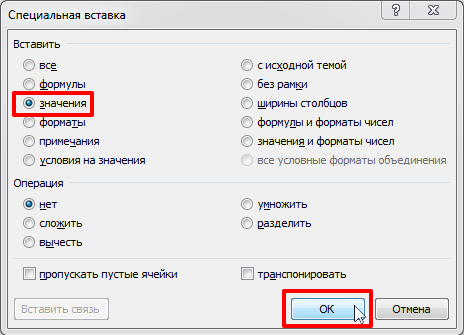 |
При такой функции вставляются только данные без формул:
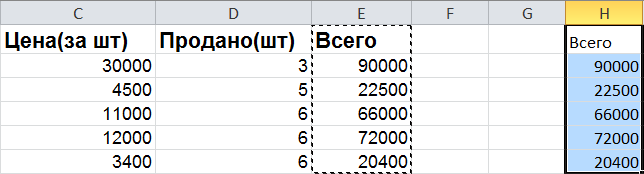
Без специальной вставки в ячейках H2:H6, было бы произведение F?G:
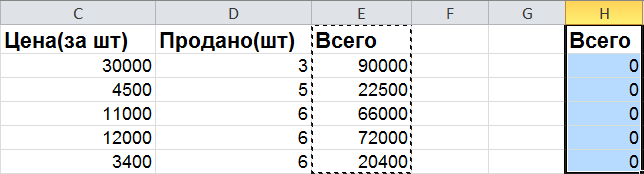
- Выделим ячейки A3:A6, и клавишей [Del], удалим их данные:
- Активируем ячейку A2, затем тянем вниз за маркер автозаполнения:
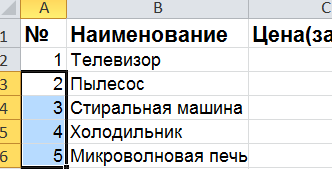
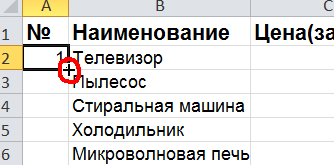
Результат можно получить разный, либо одинаковые значения:
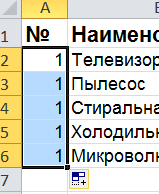
либо заполнение последовательным рядом значений. Для такого заполнения, клик по кнопке автозаполнения и в списке выбираем пункт Заполнить:
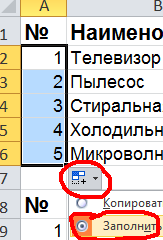
Строки и столбцы добавляются командами Вставить строки на лист и Вставить столбцы на лист из вкладки Главная. При этом строки появляется НАД активной ячейкой, а столбцы СЛЕВА от неё.
Вставим пустую строку над первой строкой нашей таблицы и пустой столбец между колонками Продано и Всего:
- Курсор в ячейку E1
- Выбираем в любой последовательности обе команды вставки:

Теперь удалим, только что созданные столбец и строку.
- Выделим столбец кликом по его имени, затем помещаем курсор в область выделения, так чтобы он превратился в белый крест:
- Правый клик, выбираем команду Удалить.
- Аналогично, для удаления строки, выделим её кликом по имени:
- Помещаем курсор в область выделения, так чтобы он превратился в белый крест Правый клик, выбираем команду Удалить.
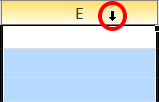 |
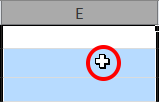 |

Изменить ширину и высоту столбцов и строк таблицы, можно произвольным способом, заданием точного значения и автоподбором. Рассмотрим первые два способа.
Выставим произвольным способом ширину колонки B равную 27:
- Размещаем курсор между колонками B и C:
- Тянем мышь вправо, до нужного значения указателя ширины сверху:
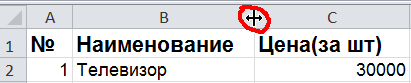
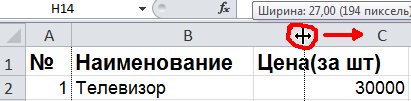
Теперь изменим ширину колонки E заданием точного значения:
- Активируем любую ячейку колонки которой нужно изменить ширину, например ячейку E1, затем выбираем команду Ширина столбца:
- В окне Ширина столбца вводим значение 15. Нажимаем ОК.
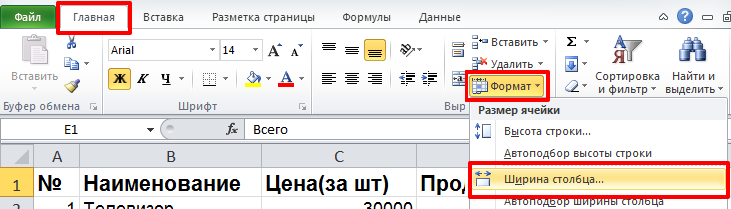
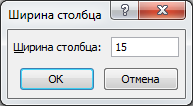
Аналогично обоими способами, меняем высоту.
- Размещаем курсор мыши между строками, и перемещаем его по вертикали:
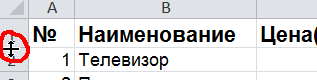
Или задаём числовое значение командой Высота строки:
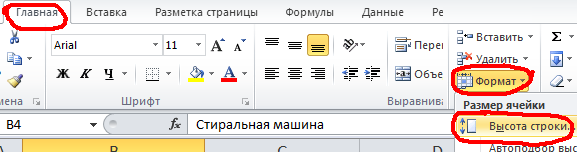
По умолчанию документ или рабочая книга MS Excel состоит из трёх листов. По желанию листы можно вставлять, удалять изменять имя, перемещать вдоль списка листов, копировать в пределах текущего документа или в другой открытый документ.
Клик по кнопке Вставить лист, которая находится в нижней части Рабочего листа, справа от ярлыков:
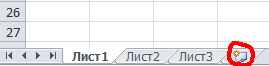
Появится новый лист:
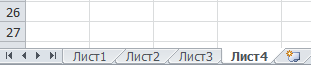
Удалим лист Лист3, Лист4:
- Правый клик по ярлыку листа Лист3
- В контекстном меню выбираем Удалить
- Повторим 1 и 2 пункт для Лист4
Переименуем Лист1 на Электроника.
- 2-й клик по Лист1, затем вводим новое имя:
- Нажимаем [Enter]
Нам нужно скопировать из документа Бытовая техника.xlsx в новый документ, лист Электроника:
- Не закрывая файл Бытовая техника.xlsx, командой [Ctr+N], создадим новый документ.
- В документе Бытовая техника.xlsx правый клик по ярлыку листа Электроника
- В контекстном меню выбираем пункт Переместить или скопировать
- В окне Переместить или скопировать, в списке выбираем в какую книгу, нужно скопировать лист, активируем переключатель Создать копию и жмём ОК:
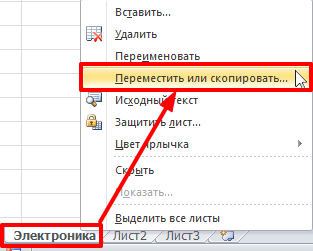
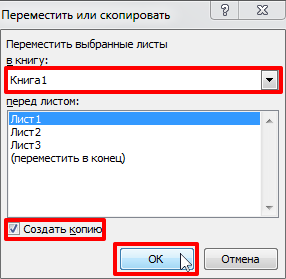
Активным переключателем Создать копию, мы сохранили лист Электроника в документе Бытовая техника.xlsx, иначе, он оттуда был бы удалён.
Закроем документ Бытовая техника.xlsx оставим новый документ. Разместим копию листа Электроника справа от него:
Перемещаем ярлык листа Электроника с нажатой клавишей [Ctrl], при этом индикатор мыши отображает знак +, а метка в виде чёрного треугольника указывает местоположение перемещаемого листа:
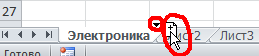 |
 |
0 Responses to “1. Работа с таблицей”