Ввод данных. Относительные и абсолютные ссылки. Имена ячеек. Связывание листов, рабочих книг. Прогрессии
В MS Excel данные вводятся в активную ячейку. В момент ввода виден текстовой курсор, для того чтобы закончить ввод данных, нужно нажать клавишу [Enter]
В ячейки электронной таблицы MS Excel можно вводить текст, числа и формулы.
Текст представляет собой текстовые символы, цифры и другие знаки. По умолчанию текст выровнен слева.
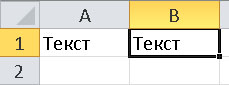
Работать с текстом позволяет вкладка Главная группа Шрифт и Выравнивание.
По умолчанию числа выровнены справа. Числа бывают обычные для вычислений, дата, время и другие форматы.
Дата представлена в виде набора чисел разделённых точкой – 01.02.2014 или слеш — 10/04/2010
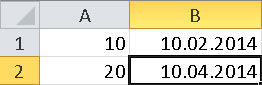
Время – в формате часы:минуты:секунды.
Если ввести время, количество часов которого меньше 23, то оно будет отображено так как есть.
Но, если количество часов будет больше 23, то время будет преобразовано в тип дата время.
Например, введём в ячейку A1 — 24:23:12, нажмём [Enter], снова активируем ячейку A1,
нажмём [F2] и снова нажмём [Enter]. Получим дату 01.01.1900 0:23:12.
Здесь программа автоматически преобразовала числовой формат в тип ДД.ММ.ГГГГ ч:мм
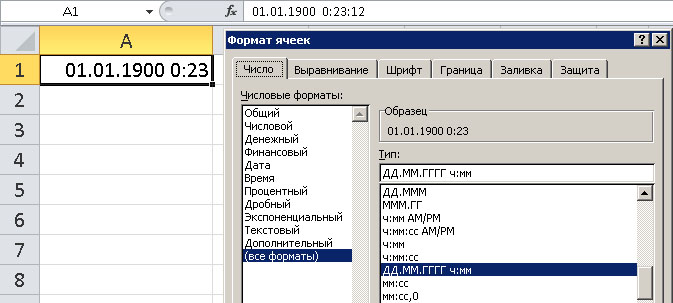
Чтобы настроить формат чисел, нужно на вкладке Главная в группе Число, внизу справа раскрыть диалог Формат ячеек:
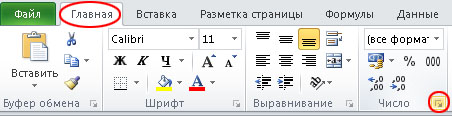
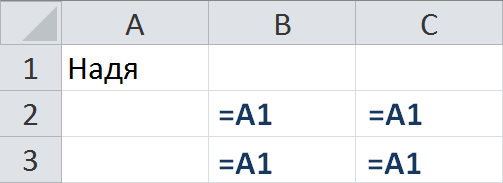
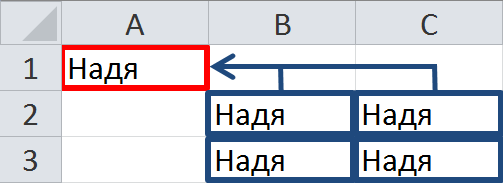
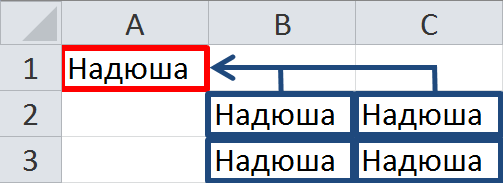
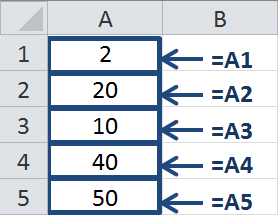
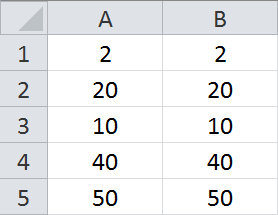
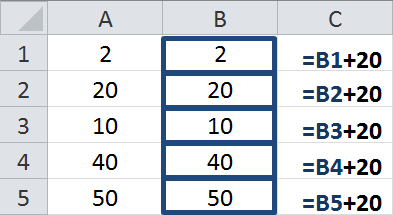
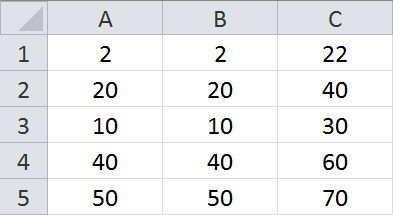
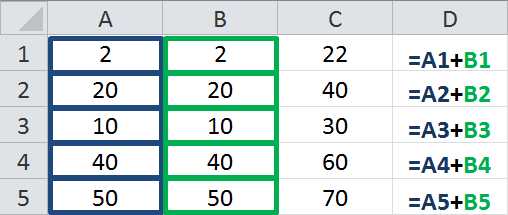
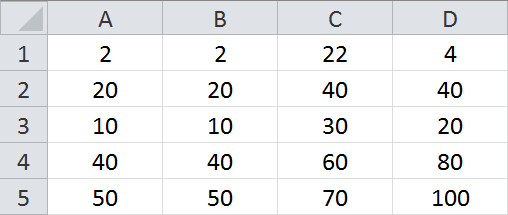
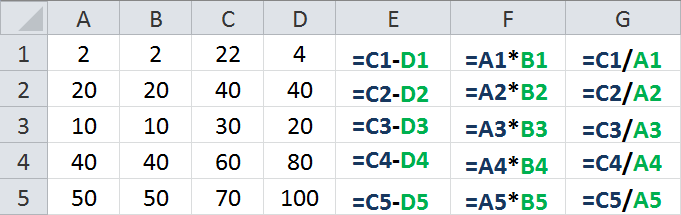
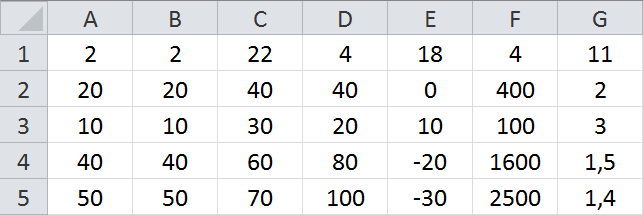
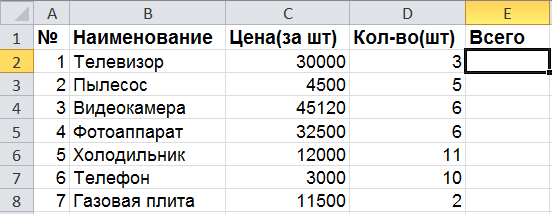
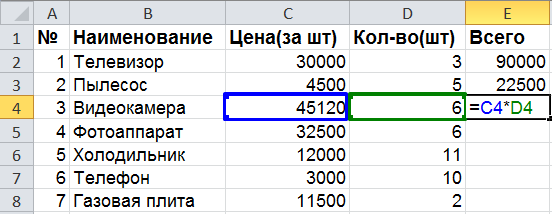
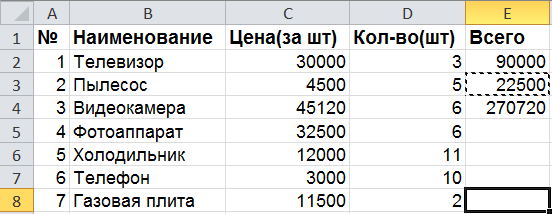
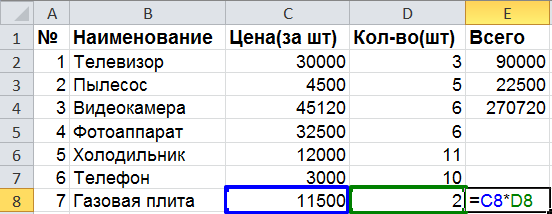
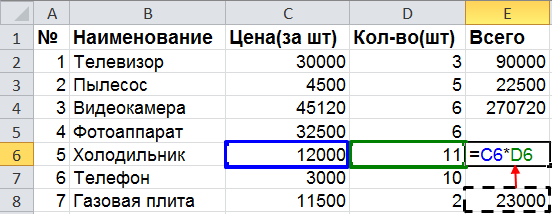
Скопируем ячейку E6, затем курсор переместим на две позиции вправо в G6. После команды вставить, формула в G6 будет рассчитана так (C+2)6 * (D+2)6, или что по другому E6*F6
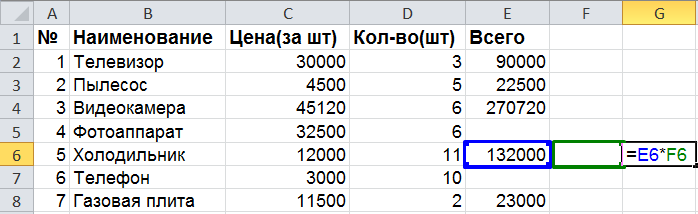
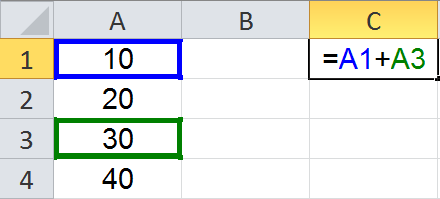
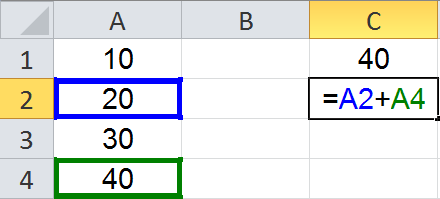
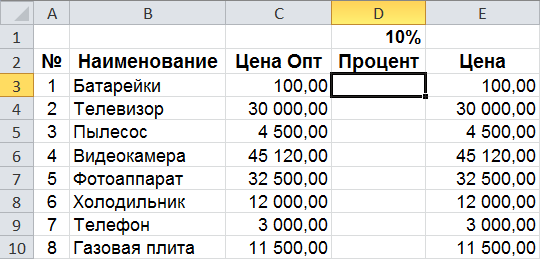
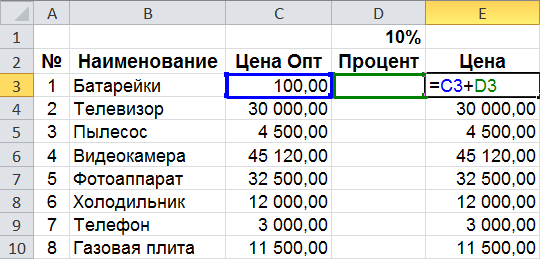
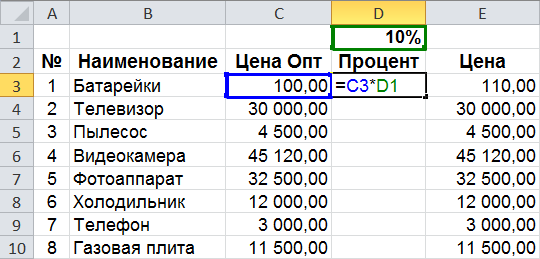
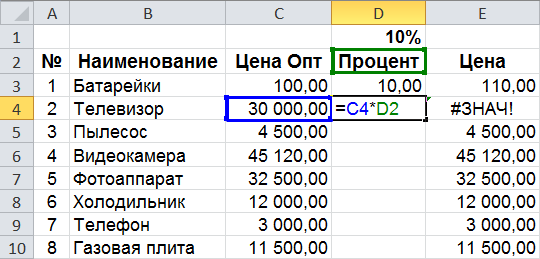
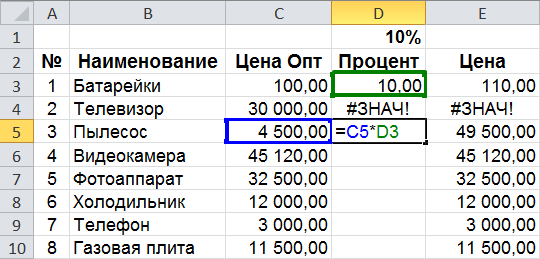
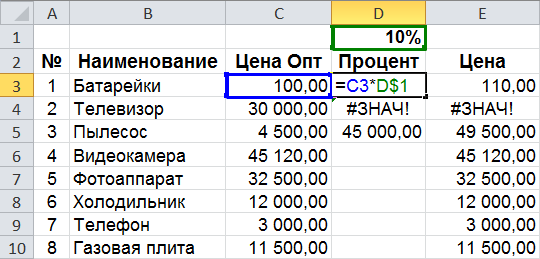
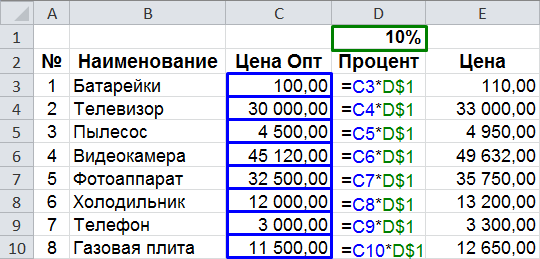
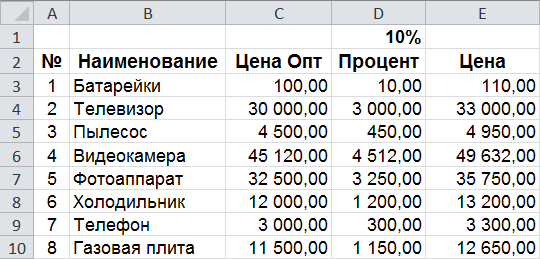
Приведём пример настройки разделителя групп разрядов. Введём число 2,5 в ячейки A1 и A2. Теперь выделим ячейки A1, A2 и A3
Раскроем все настройки форматов ячеек: вкладка Главная, группа Число. Внизу справа кнопка диалога группы, откроем её.

В диалоге Формат ячеек на вкладке Число в списке Числовые форматы выберем Числовой. Справа число десятичных знаков выберем 0 и нажмём ОК.
В ячейках A1 и A2 появились 3. В ячейке A3 введём формулу =A1*A2 нажмём [Enter] В ответе получаем 6, т.к. 2,5 * 2,5=6,25. Вот мы и получили 6 без 25.
Можно производить вычисления над ячейками, которые расположены в разных листах. Например, суммирование ячеек в разных листах одной рабочей книги выполняется по схеме:
имя листа ! имя ячейки + имя листа ! имя ячейки
Рассмотрим рабочую книгу MS Excel состоящую из трёх листов:
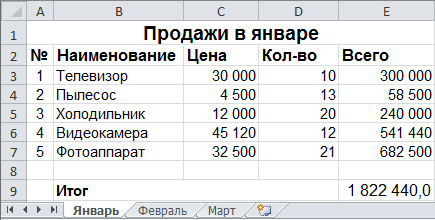
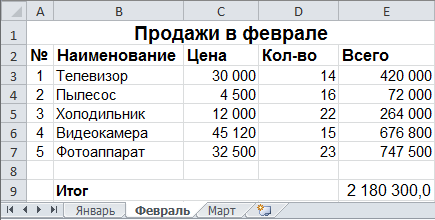
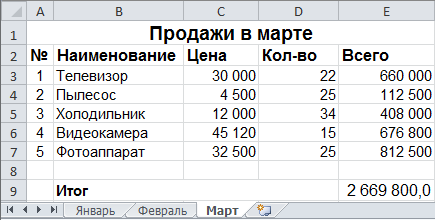
Создадим пустой лист, назовём его Iквартал и в любой ячейке введём формулу:
=Январь!E9+Февраль!E9+Март!E9
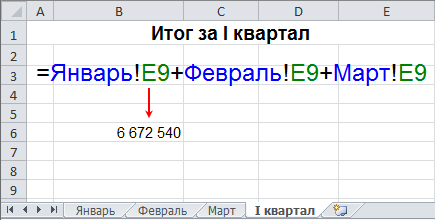
Нажимаем [Enter] получаем результат 6672540
Для удобства при связывании листов, можно было вводить формулу не вручную, а в такой последовательности:
- Курсор в любую ячейку листа Iквартал вводим знак =
- Клик по ярлыку листа Январь, клик по итоговой ячейке E9, вводим с клавиатуры знак +
- Клик по ярлыку листа Февраль, клик по итоговой ячейке E9, вводим с клавиатуры +
- Клик по ярлыку листа Март, клик по итоговой ячейке E9, (+ вводить НЕ НУЖНО!)
- Правый клик по ярлыку листа Iквартал, нажимаем [Enter]
Доступ к ячейкам из других файлов, которые открыты в настоящий момент, выполняется по схеме:
имя листа ! имя ячейки + имя листа ! имя ячейки
Выполним суммирование ячеек расположенных в разных файлах, а результат поместим в новый документ:
- Откроем файлы I квартал.xlsx, II квартал.xlsx
- Создадим новый документ
- Удалим Лист2 и Лист3, а Лист1 назовём Итог за полугодие
- В любой ячейке листа Итог за полугодие введём формулу:
='[I Квартал.xlsx]Итог за I квартал’!A1+'[04-II Квартал.xlsx]Итог за II квартал’!A1 - Нажимаем [Enter]
Если файлы I квартал.xlsx, II квартал.xlsx закрыты, то перед именем файла нужно вводить полный путь к файлу.
Если связанный файл переместить в другое место, после того как мы откроем документ с формулой которая ссылается на перемещённый файл, программа выдаст предупреждение о потере связи с этим файлом и предложит обновить связь. В этом случае нужно обновить связь и вручную указать путь к перемещённому файлу.
Каждая ячейка имеет адрес состоящей из имени столбца и строки. Когда формулы для вычислений небольшие, то можно такие формулы оставить без изменений. Но если они сложные, то их вид неудобен для чтения и понимания того, что они вычисляют. Для таких случаев применяют придуманные имена для ячеек.
Для создания имени, нужно выделить ячейку или диапазон, затем левее строки формул ввести нужное имя и нажать [Enter].
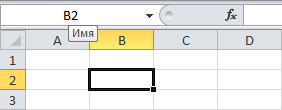
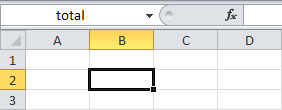
Теперь помесить курсор в именованную ячейку можно с помощью кнопки правее поля имён ячеек
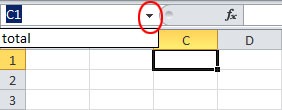
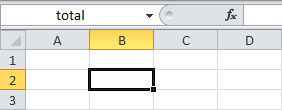
Если формулы были созданы раньше, чем имена для ячеек, то можно заменить ссылки именами командой меню: Вкладка Формулы, группа Определённые имена, Присвоить имя и Применёить имена. В диалоге выбираем нужное имя.


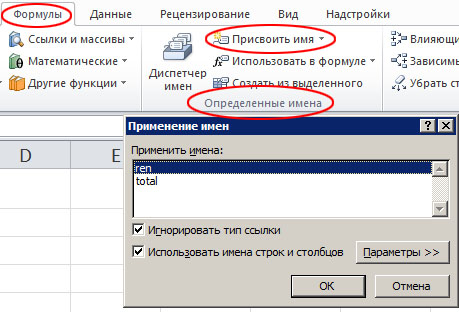
Удалить имя поможет команда: вкладка Формулы, группа Определённые имена, Диспетчер имён. В диалоге выбираем нужное имя и нажимаем Удалить.
На новом листе введём в ячейку A2 — число 1, B2 – Январь и С2 – Понедельник
Активируем ячейку A2. За маркер автозаполнения (квадратик в правом нижнем углу активной ячейки), удерживая левую кнопку мыши протянем до десяти ячеек вниз
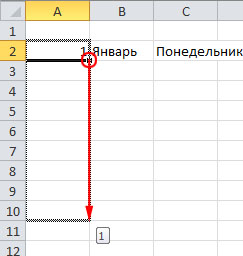
Появятся копии ячейки A2, а справа от курсора появится смарт-тэг, раскроем его и выберем пункт Заполнить:
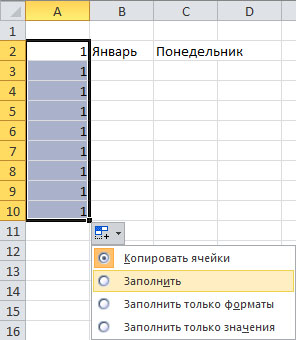
Мы получили числовую последовательность. Аналогично заполним ячейки от B2 и C2.
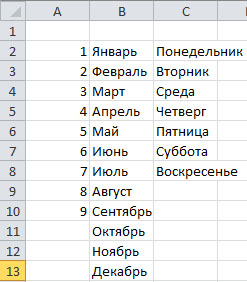
Аналогично можно получить последовательность, например такую: Раздел 1, Раздел 2,…,Раздел N-1, Раздел N
В колонке A, мы создали, числовую последовательность, где разница между её элементами – 1. Если нужно, чтобы разность между элементами последовательности была больше 1(2, 6, 10…) или меньше 1(2, 2.5, 3, 3.5, 4…), а также чтобы разница между элементами последовательности была не одинаковая – применяют команду Прогрессия.
Создадим новый документ и выведем в столбце последовательность от 0 до 1000 с шагом 100:
Введём 0 и 100 в ячейки A1 и A2.
Выделим эти ячейки и за маркер автозаполнения протянем вниз
В ячейке B1 введём 0
Вкладка Главная/Редактирование/Заполнить/Прогрессия.
В диалоге Прогрессия выбираем: По столбцам, Шаг 100, Тип Арифметическая, Предельное значение 1000, нажимаем ОК.
(Команду Прогрессия можно было вызвать, если протянуть маркер удерживая правую кнопку мыши)
По умолчанию время в последовательности изменяется по часам: 12:10, 13:10… Если нужно, чтобы время изменялось только по минутам с шагом в 5 минут, то в первых двух ячейках последовательности вводим 12:10 и 12:15 и за эти две ячейки создаём последовательность.
0 Responses to “2. Вычисления в программе”