Простые отчёты, отчёты с группировкой(итоговые). Сортировка отчётов. Разрыв страниц в отчётах. Создание отчётов с помощью мастера, источники данных одна таблица, две связанные таблицы и запрос по связанным таблицам.
Отчёты можно создавать на основании таблицы, таблиц, запроса и запросов.
Для этой практической работы, должна быть открыта база данных БД_Студенты4 сохранённая после предыдущей работы.
Отчёт 1
Создадим отчёт с помощью мастера, Создание/Очёты/Мастер отчётов:

На первом шаге диалога, в списке источника данных выбираем таблицу Студенты, внизу появятся все поля этой таблицы, кнопкой > перенесём поля: НомерСтудБилета, Фамилия, Имя, Отчество, Деятельность и Стипендия, жмём Далее, на втором шаге предлагается выбрать группировку(мы её разберём позже) по умолчанию ничего не предложено, жмём Далее, на третьем шаге предлагают задать сортировку записей, её лучше делать в режиме предварительного просмотра отчёта, также жмём Далее, на четвёртом шаге выбираем табличный макет, книжную ориентацию и активируем флажок настройки ширины полей, жмём Далее, на последнем шаге имя отчёта Студенты выбираем флажок Просмотреть отчёт и жмём Готово
Открылся отчёт в режиме предварительного просмотра. Внизу справа листа отчёта указана текущая страница и их общее количество. Внизу окна программы кнопки навигации по листам отчёта. Правый клик по вкладке отчёта, закроем его. Слева панель отобразила новый тип объекта базы данных – отчёт Студенты:
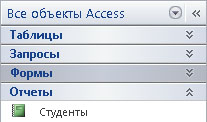
Отчёт 2
Создадим отчёт с помощью мастера, Создание/Очёты/Мастер отчётов:

На первом шаге диалога, в списке источника данных выбираем запрос Выбор факультета, внизу появятся все поля этой таблицы, кнопкой >> перенесём все поля, жмём Далее, на втором шаге по умолчанию предложена группировка по полю КодФакультета, это потому что поле КодФакультета есть внешний ключ и содержит повторяющиеся записи, поэтому программа предложила группировку именно по этому полю. Для нас это не важно просто, жмём Далее, на третьем шаге жмём Далее, на четвёртом шаге выбираем ступенчатый макет, альбомную ориентацию и активируем флажок настройки ширины полей, жмём Далее, на последнем шаге имя отчёта Выбор факультета выбираем флажок Просмотреть отчёт и жмём Готово
Поскольку отчёт строится по параметрическому запросу, то он будет требовать ввода значения для поля КодФакультета, введём 3 и ОК. В результате будет построен отчёт для студентов из 3-го факультета. Чтобы изменить внешний вид полей, нужно перейти в режим макета или конструктора. Перейдём в режим макета правым кликом по вкладке или командой Конструктор/Режимы далее в списке режимов выбрать режим макета:

Теперь выберем несколько полей и на вкладке Формат группа Форматирование элементов управления в списке Контур фигуры выберем любой цвет:
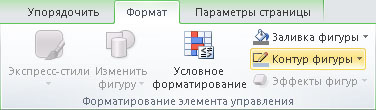
Перейдём в режим предварительного просмотра, чтобы проверить результат перед печатью. Правый клик по вкладке закроем отчёт.
Отчёт 3
Создадим отчёт с помощью мастера, Создание/Очёты/Мастер отчётов:

На первом шаге диалога, в списке источника данных выбираем таблицу Факультеты, кнопкой >> перенесём все поля, теперь выбираем таблицу Студенты и выбираем поля НомерСтудБилета, Фамилия, Имя, Отчество и Деятельность, жмём Далее, на втором шаге подобно формам слева окно с выбором главной таблицей, а справа результат полей таблиц на основании связи между таблицами. Выбираем главной таблицу Факультеты. Поскольку таблица Факультеты является главной, то справа расположение её полей будут выше относительно полей таблицы Студенты, жмём Далее, на третьем и четвёртом шаге жмём Далее, на пятом шаге выбираем блочный макет, альбомную ориентацию и активируем флажок настройки ширины полей, жмём Далее, на последнем шаге имя отчёта Факультеты выбираем флажок Просмотреть отчёт и жмём Готово
На предварительном просмотре под каждой записью главной таблицы Факультеты, расположены соответствующие записи вторичной таблицы Студенты. Сохраним и закроем отчёт.
Отчёт 4
Создадим отчёт с помощью мастера, Создание/Очёты/Мастер отчётов:

На первом шаге диалога, в списке источника данных выбираем запрос Экскурсии 2014, кнопкой >> перенесём все поля, жмём Далее, на втором шаге слева окно с выбором главной таблицей, а справа результат полей таблиц на основании связи между таблицами. Выбираем главной таблицу Экскурсии, жмём Далее, на третьем и четвёртом шаге жмём Далее, на пятом шаге выбираем ступенчатый макет, альбомную ориентацию и активируем флажок настройки ширины полей, жмём Далее, на последнем шаге имя отчёта Экскурсии 2014 выбираем флажок Просмотреть отчёт и жмём Готово
На предварительном просмотре под каждой записью главной таблицы Экскурсии, расположены соответствующие записи таблиц Студенты и Факультеты. Сохраним и закроем отчёт.
Отчёт 5
Создадим отчёт с помощью мастера, Создание/Очёты/Мастер отчётов:

На первом шаге диалога, в списке источника данных выбираем таблицу Студенты, внизу появятся все поля этой таблицы, кнопкой > перенесём поля: НомерСтудБилета, Фамилия, Имя, Отчество, Деятельность, Стипендия и КодФакультета, жмём Далее, на втором шаге предлагается выбрать группировку(вспомним что такое групповой запрос) поскольку мы выбрали связанное поле КодФакультета, то программа предлагает выбрать группировку. По умолчанию группировка по полю КодФакультета(если нужно изменить группировку, воспользуемся кнопками < и > для удаления и выбора полей соответственно), оставляем группировку по полю КодФакультета и жмём Далее, на третьем шаге предлагают задать сортировку записей, а также в связи с тем, что у нас выбрано групповое поле, появилась кнопка Итоги, жмём на неё, программа построила поля по которым можно применить групповые операции, выберем операцию Sum правее оставим флажок данные и итоги и Вычислить проценты жмём ОК и Далее, на четвёртом шаге выбираем ступенчатый макет, альбомную ориентацию и активируем флажок настройки ширины полей, жмём Далее, на последнем шаге имя отчёта Студенты по факультетам, выбираем флажок Просмотреть отчёт и жмём Готово
Открылся отчёт в режиме предварительного просмотра. Возможно данные поля Стипендия не уместились. Правый клик по вкладке отчёта и переходим в режим макета. Двигая и изменяя размер полей, освободим место для данных поля Стипендия.
Теперь проверим результат отчёта(можно и в режиме макета). Первый факультет содержит 4 студента, их общая сумма отображена напротив поля Sum. Непонятную строку С разделителями разрядов лучше изменить на Доля суммы факультета
Оформим внешний вид для полей и фона самостоятельно с помощью команд: Конструктор/Темы и Формат/Форматирование элементов управления/Заливка фигур или Контур фигур. Правый клик по вкладке закроем отчёт.
Откроем отчёт Студенты по факультетам и перейдём в режим макета. Проверим расположение одинаковых фамилий и имён в 3-м факультете.
Выполним команду Конструктор/Группировка и итоги/Группировка:

Внизу отчёт, отделился областью Группировка, сортировка и итоги и две кнопки Добавить группировку и Добавить сортировку. Выбрана группировка по полю КодФакультета:

Нажимаем Добавить сортировку в поле со списком выбираем пункт Фамилия. Повторим для пунктов Имя и Отчество:

Проверим сортировку одинаковых фамилий и имён в 3-м факультете.
Выделите зелёным цветом заливку, стипендий менее 800. (делаем по тому же принципу как мы делали в формах с помощью условного форматирования)
Аналогично для поля Сумма по факультету выделите фон жёлтым цветом для значений более 800 руб. Подсказка. Выделите поле с суммой и примените условное форматирование.
По умолчанию большие отчёты идут сплошными страницами и разорваны без учёта начала той или иной группы. Настроим разрывы в отчётах.
В режиме конструктора правый клик по заголовку группы КодФакультета, выбираем Свойства:
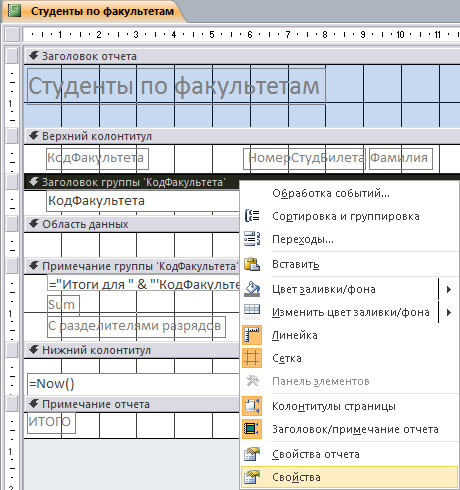
Появится панель Окно свойств на вкладке Макет свойство Конец страницы выбираем пункт До раздела:
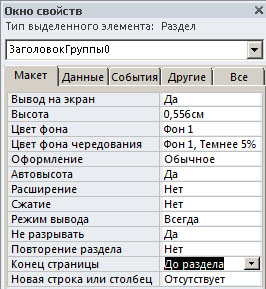
Переключаемся в режим предварительного просмотра и пролистаем студентов по факультетам. Переключаемся в режим конструктора
Построить отчёт с расчётом средней стипендии по каждой деятельности.
0 Responses to “5. Microsoft Access. Уровень 1. Создание отчётов”